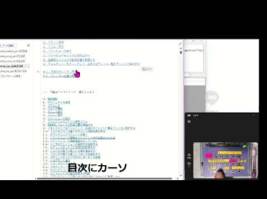5003_USBキー利用風景
2024年11月13日
22:45
G5003_lpc812_usb_key_use_report
修理ができたUSBキーボード制御マイコンの利用風景
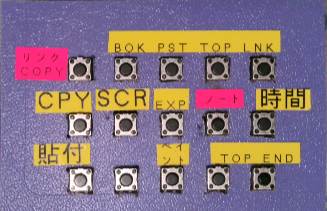
BOK PST TOP LNK
- ワード文書を作っていた時代の、ブックマークを作るためのマクロです
- 今はOneNoteにすべて移行している最中で、今後使わないので解説しません
リンクCPY
- OneNoteの見出しのリンクを取得するマクロです
- マウスのドラック操作で見出し範囲を指定すると、反転します
- マウス右クリックで「段落へのリンクをコピー(P)」をクリックします
- この操作でクリップボードには、この見出しへのジャンプするデータが記憶されました
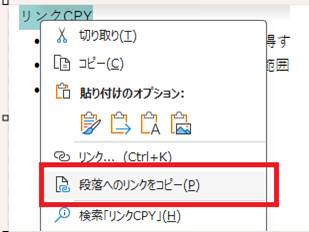
TOP
- このキーは文書の先頭にジャンプするマクロです
- キーボードでいろいろ仕様があり、筆者のキーボードでは、「Fn」+「Home」の同時押しです。
- 作りたい目次の行先頭にカーソルを移動します
貼付
- カーソルの位置に、見出しにジャンプする機能の含まれた見出し文字がペーストされます
- これで目次が作れます
- 「Ctrl」+「v」の同時押しが、ボタン一つで実行されます
解説
- 筆者は右利きですが、左利きに異様なあこがれがあり、長年マウス操作は左手で行っています
- またテンキーが右側にあり、エクセルなどの数値入力のとき、いちいちマウスを手放してテンキーを押すのが非効率なことから
- 左手でマウスカーソルを移動し、右手でテンキーを操作するのが効率的でした
- しかしながら、今度は、左手マウスのため、「Ctrl」+「v」のときマウスを離さなければならず
- 繰り返したくさん操作するときは、非効率となっていました
- そこでUSBキーボードマクロをテンキーの右側に配置し、「Ctrl」+「v」の代わりに「貼付」ボタン一つでペーストを実行し効率化を目指したのです
SCR
- 画面の部分切り取り(クリップボードに保存される)のための、「PrtSc」キーの代わりです
- Windows11では「PrtSc」が部分切り取り機能に割り当てられたのでむちゃくちゃ便利です
- 画面すべてをクリップボードに記憶する場合は、「Windowsロゴ」+「PrtSc」です
- 画面が少し暗くなって、マウスカーソルが十字に変化します
- 十字のマウスカーソルをドラッグして切り取りしたい画面範囲を決定します
EXP
- ファイルエクスプローラを実行します
- 「Windowsロゴ」+「e」と同じ操作をボタン一つで実行しています
- さほど利用頻度はないので、ほかにほしい機能があったら交換します
ノート
- ノートパッドを起動します
- これは便利かもしれません
- 今はまだ使いこなせていません
時間
- 自作の文書管理ソフトにも、クリップボードの保守機能として、組み込みしていますが
- アプリが起動していないときに、ボタン一つで実行できるのは便利です
- 半角モードであることを確認して
- 2024.11.13 WED goma0099 -5857154-
- タイムスタンプが出ます
- 全角モードのまま押すと
- 不和風るぬぬるぬぁてぃしきらもちわわょよほえゆえやぬえうほ
- こんなのが出ます
- 改良の余地ありですが、現在漢字変換モードは、マイコン側にわからないので難しい
ペイント
- この機能は傑作です むちゃくちゃ便利です
- 「SCR」ボタンで、部分切り取りのデータをクリップボードに記憶した後このボタンを押すと
- ペイントが起動し、さらにクリップボードの画像がペイントに貼り付けされます
- 説明書を作るときに利用しています
- 図形で指示したいところに枠線を付けたり、テキストを追加したりして、説明の補助画像にします
- 加工した画像を再び、「SCR」ボタンで、部分切り取りし、OneNoteに戻って「貼り付け」します
END
- 文書の終端にジャンプします
- 最近めっきり利用がなくなりました
- それというのも、ワードで作業履歴報告を作っていた時は、前回編集位置の記憶をする機能がなく
- ファイルを開いて、このボタンで文書の終端にジャンプして、最新のレポートを追記するという繰り返しでした
- しかし、OneNoteでは、すべての文書に、前回編集位置の記憶機能があるため、終端にジャンプする必要がないのです
- おすすめアプリのカテゴリでも、ご紹介しますが、OneNoteの支援機能は素晴らしいです
- ぜひ皆さんもお使いください
最後に利用動画をYouTubeにアップしておきます