G4003_OneNoteの推奨記事
2024年11月20日
9:28
G4003_it_one_note_reco
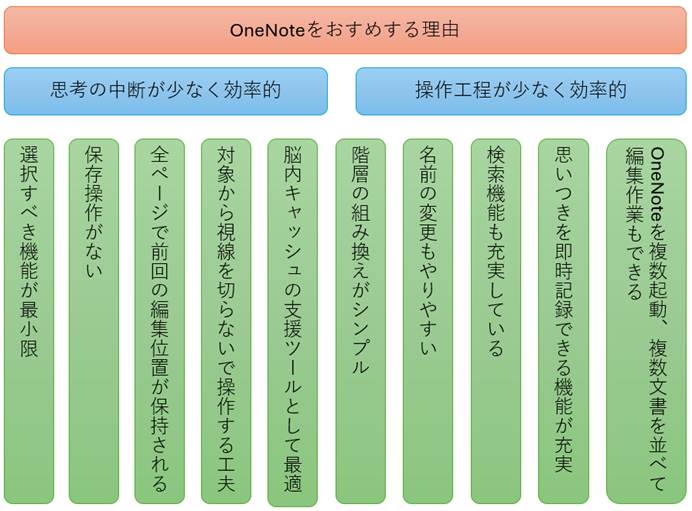
- かれこれ、思い起こせないほど昔から、メモ帳やワードで作業記録などの作成、保存を実施してきました
- 分類するフォルダ作成と名前付け
- ワードなどのファイルの名前付けと保存
- ファイルエクスプローラでのフォルダづくりは結構工程数が多く手間でした
- 自作の文書管理を作って、工程を減らし、少しでも効率アップしようと頑張ってきました
- OneNoteはそれらの問題を劇的に改善する理想のアプリであることかがわかったのです
- Windows10の出初めから、あったんですよ、今から思うと、もっと早く採用していればよかったと反省しています 10年無駄にしましたかね
OneNoteのメリット
- フォルダの名前作成、ネストの管理などのわずらわしさから解放されます
- ファイルの「名前を付けて保存」から解放されます
- ノート、セクション、ページという3階層にまとめられていて、階層を作りすぎて迷子が大量に発生するということもありません
- ページに階層が作れるので、深い階層が好みの方にも対応しています
- セクション、ページの移動が簡単な操作で実行できます
- 切り取り、ペーストなどの操作ではありません
- 迷子を発見したら、直ちに保護者のもとに、お届けできるのです
- 思いついた記事に名前が付けられなくても、仮の名前を適当に付けておき、後で変更してカテゴリの移動をすればよいのです
- 時間が空くと、記事をすぐ忘れてしまう、老化世代には大変ありがたいのです
- 名称変更も便利です、ページ名は文面を変更する操作で自由に変更できます
- 開く、保存という操作がないため、アプリを起動する時間がありません
- アプリを開いたままでも、閉じる、フォルダから文書を探す、開くというような一連の作業がなくなりました
- またこれが筆者は大変感動したのですが、ページごとに、前回入力していた位置が保持されているのです
- 一時期、ワードのマクロなどで、編集位置が保持できないか試した時期がありました
- とにかく、思考の合間の操作が必要ないように、工夫されているので、思考の中断がなく効率的なのです
- 皆さんのIT業務の効率アップは間違いありません
ノート
- 上位階層のタイトル管理をノートで実行します
- ノートの位置を自由に調整できるため、取り組むテーマの重要性の変化に沿って、関連テーマを近くに集めて作業ができます
- セクションをすべて折りたたみ、全体を見渡した事例です
- あまり使わない、コールドケースはだんだんと下の方に移動します
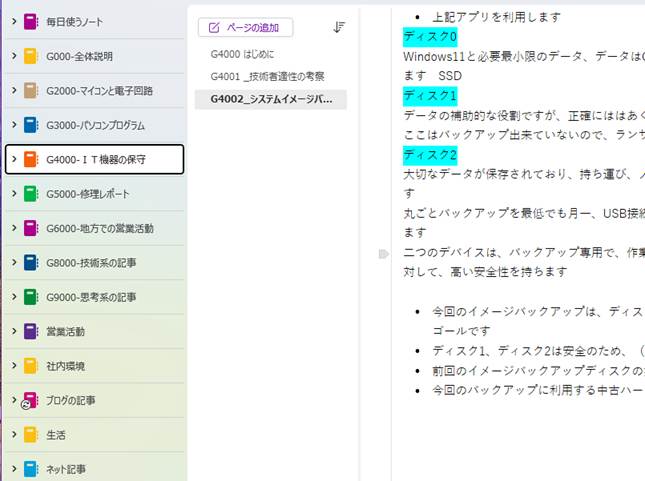
- 以下は、新しいノートを追加する事例です
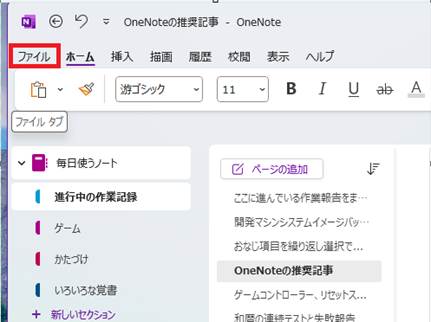
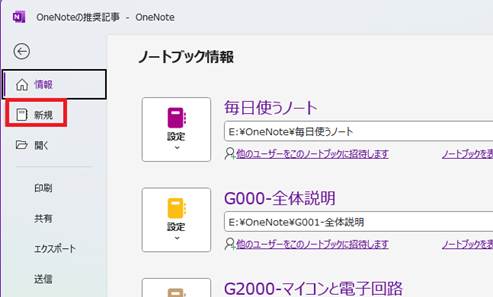
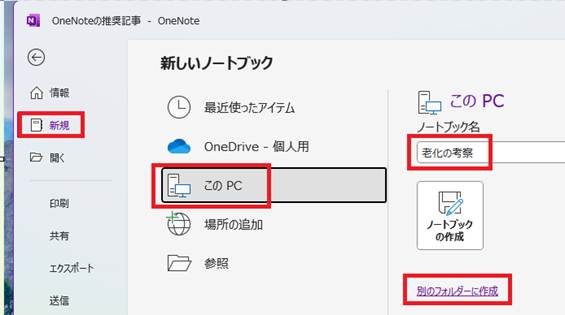
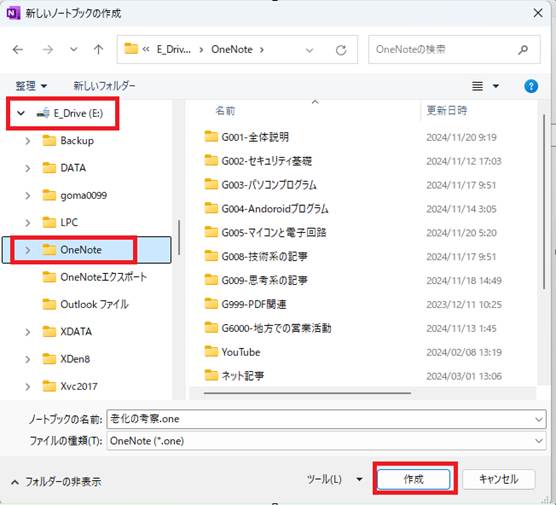
- このように、新しいノートで、あたらしいページを入力できます
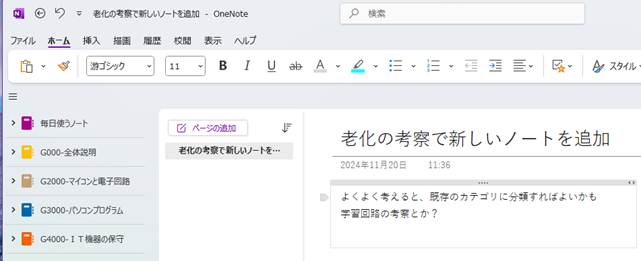
- このように一番最後に、セクション名は未確定のまま作成されています
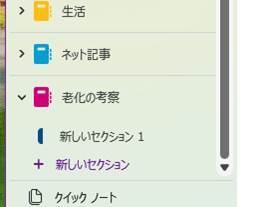
- この事例では、保存先をOneDriveではなく、PCのローカルフォルダを選択しています
- 数年前、OneNoteを始めて見たとき、OneDrive以外の保存先がなく、早々に見限った理由でもありました
- 当時はOneDriveの容量が無償の5GBのみであり、実用にならないと判断したのです
- 今はビジネスアカウント(Microsoft365)で、1TBが使える環境にあります
- しかし、取り外しできる、暗号化されたEドライブに、ほとんどのデータを集約しているので、分散しないように、OneNoteもそこに保存しています
- OneDriveは、公開データや、ドキュメントの同期に使っていますが、バックアップに使うには、
- もう少しスキルアップが必要です
- 本日も、OneDriveに作ったEドライブの丸ごとバックアップを保守しようとしたところ、大量の同期問題が発生して、慌てました
- 同期も便利なのですがOneDriveを削除すると、ローカルドライブのデータも消えるなどのトラブルが起こるので、危険です
- 同期するものと、同期はせず、リンクステーションのように、任意のタイミングでバックアップとして使える機能を見極める必要があります
- すべてのデータを集約したEドライブは、USB接続のハードディスク、リンクステーションに、日付け付きで履歴バックアップを最低でも30日に一度は実行しています
- リンクステーションは電源を切り、USBは取り外してオフライン保管することで、ランサム対策としています
セクションの新規作成
- グルーブ分けは、時間経過とともに変化するものであり、組み合わせが簡単に変更できるのは本当に便利です
- 「新しいセクション」をクリックすると、作成できます
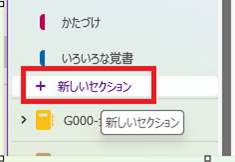
- マウスでクリックすると、名称が変更できます
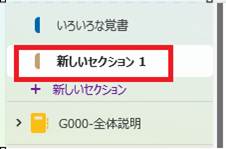
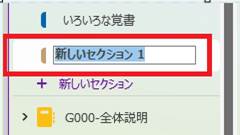
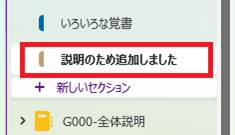
- 名前がマウスはクリックで変更できるのは本当に便利です
- Windows11では、アイコン化されて、Windows10より効率化は出来ましたが、視線が動くので名前をマウスでクリックして変更する手法の方が、利便性はよいと思います
- 実際老化している筆者は、Windows11の名称変更のアイコンはまだなじみません
- どのアイコンだったかなあと考えてしまいます 6種類並んでいますから
セクションの移動
- この説明書を作る途中で、「クイックノート」の役割が判明しました
- 大変便利なので、進行中の作業記録を、ここにすべて移動します
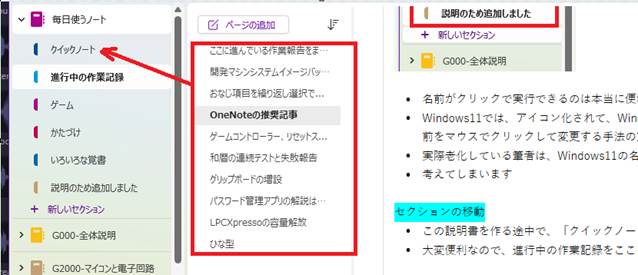
- 移動元を選択します
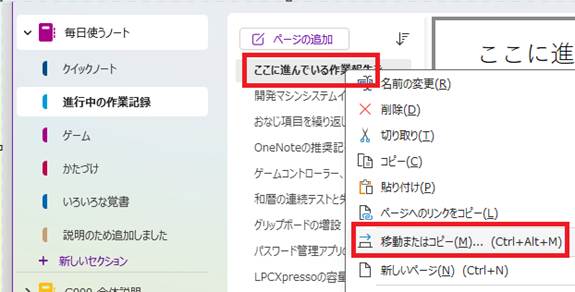
- 移動先を選択します
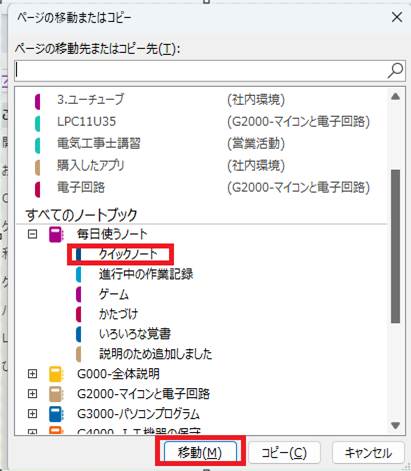
- ひとつ移動できました
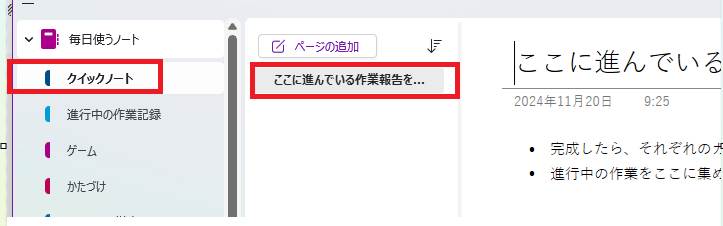
- 次のタイトルを移動します
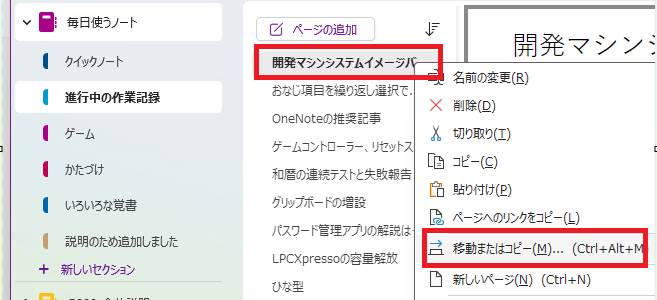
- 同じセクションに連続して移動する場合、移動先が固定されているので、移動ボタンを押すだけでよいのです
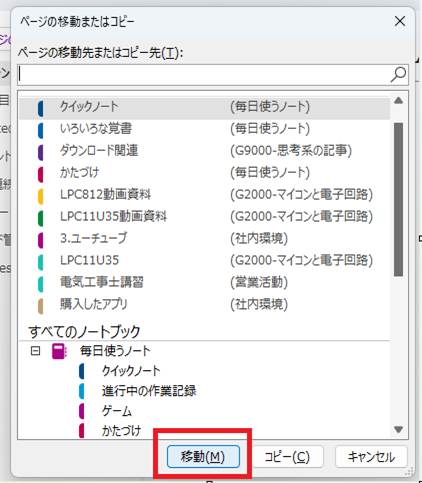
- 失敗しました、連続移動など必要なく、範囲選択すればよかったのです
- 「Ctrl」キーを押したまま、マウスでクリックすると複数指定できます
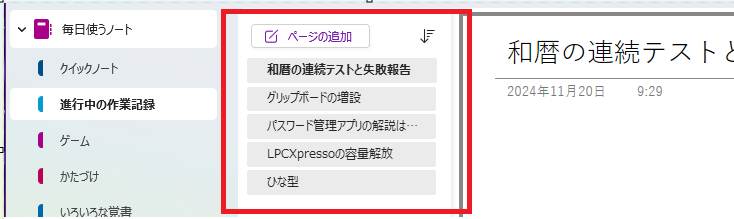
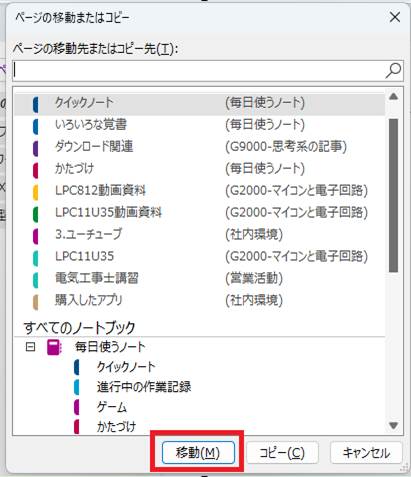
- 最初からこれをしておけば、1回ですべて移動できていました
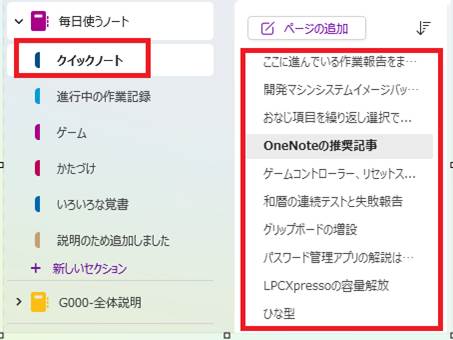
- ここに移動したページは「現在進行中」の作業報告を集めたものです
- 完成したら、所定のカテゴリに移動して、タイトルを変更すれば完成です
- 現在進行形を一つの場所に集めることで、滞り、忘れを防止します
- やることリストと、プロジェクト進行管理の真似事のような機能です
- タイトルの先頭にカテゴリの略名があれば、完璧です
クイックノートの機能
- このセクションだけ特別で、画面左下にある「クイックノート」クリックすると、どこにいても、クイックノートにジャンプします
- 何かを思いついたときの臨時メモに最適です
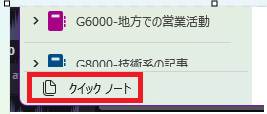
ページの追加
- ページの追加をクリックすると、最後の行に「無題のページ」が追加されます
- ページのタイトルはそこではなく、本文の上に入力すると、ページタイトルが更新されます
- 大変シームレスでスムースにタイトル入力と本文の入力ができます
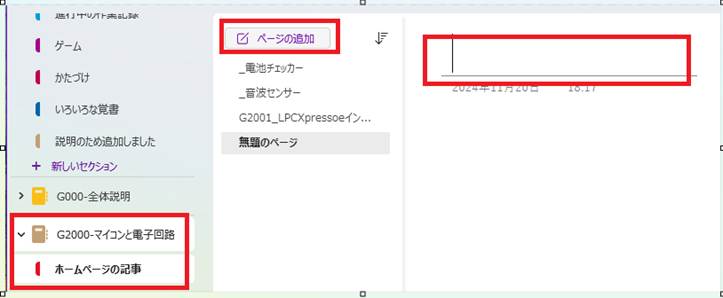
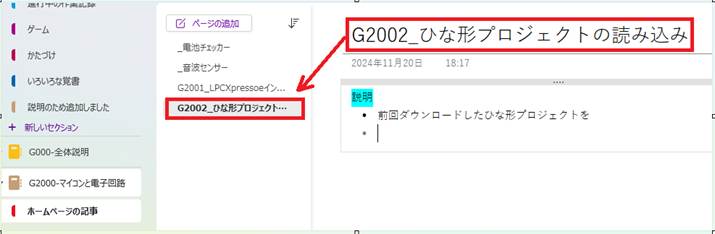
検索機能
- 記事を書き始めて、「あれ?これ前に書いたことある?」だけど、どこにあるか見つけられないということが良くあります
- 記事だけでなく、モノをよく探します
- こんなとき検索機能が充実しています
- また同じ文書を何度も書いている場合検知して集約できます
- あちこちのアプリに分散せず、すべての記事をOneNoteに集約するほど、高い効果が得られます
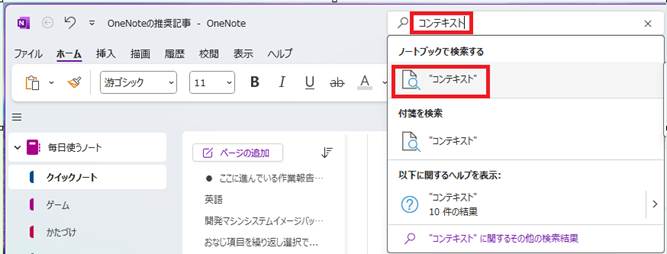

文書変換
- 変換対象のページに位置づけします
- ファイルをクリックします
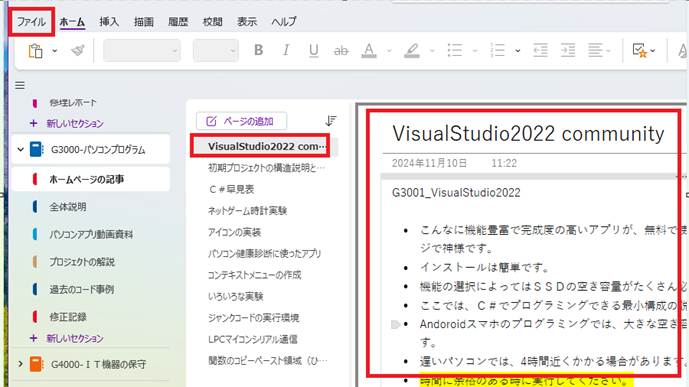

- word文書(*.docx) ホームページの記事に利用しています
- PDF メールなどでの添付資料に利用しています
- ほかの形式は、調査できていません
- (*.mht) は使い方がわかりませんでした
- ホームページの文書は、ワードから HTML 変換を使っています
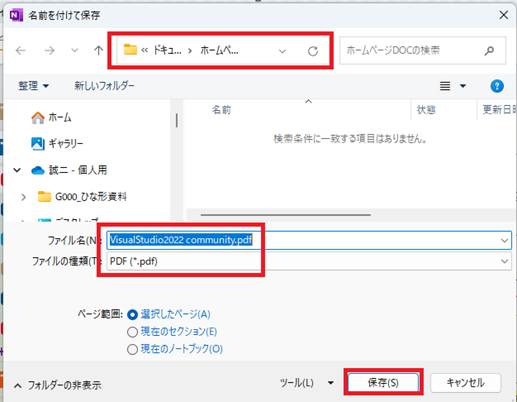
- 保存先フォルダは、前回の保存場所が表示されます
- このところ、ホームページの記事だけを処理しているので、変更せず使えています
- ファイル名は、ページタイトルが選択されます
- 保存をクリックすると変換が完了します
データ保存のタイミング
- 筆者のパソコンはディスクトップで無停電装置も使っていないので、停電が発生したら則落ちします
- 昔は瞬間停電などでも、保存操作を怠って、長時間データ入力を続けていると、停電で入力データを失うことがありました
- OneNoteは保存操作がなく、余計な操作がないので思考の中断がなく便利です
- では、保存のタイミングはどうなっているのかと心配になります
- これまで、停電はなかったのですが、パソコンのフリーズは何度かありました
- 入力中のデータが失われたということはありませんでした
- Cドライブにキャッシュがあるのか、データドライブのEが暗号解除されておらず使えないはずなのに、OneNoteは使えます
- データの保存に関しても、よく設計されていると思います
老化に伴うキャッシュ記憶の減少
- 若いころは、シーケンサやパソコンプログラムの内容がすべて頭の中に収納されていました。
- 電話でトラブルの現象を聞いて、現場に向かう車の中で原因の推測をします
- すぐ現場でコードの修正をすることが出来ていました
- 20代の終わりの頃、この脳内キャッシュが激減し、しばらくトラブルに見舞われました
- それからは、脳内キャッシュが減少する一方で、その都度パソコンに情報を書き写すという作業を続けてきました
- 長い期間、メモ帳、ワード、記憶媒体は変遷してきました。
- このOneNoteは、これまでの文書アプリと比較くすると、脳内キャッシュを補うツールとしては、近未来的と思えるほど進化したと思います
- この進化ツールのおかげて、この先しばらくはITの仕事を続けていけそうです